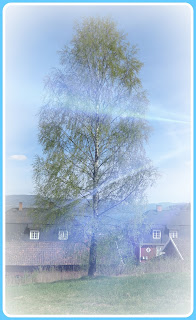Trinn 1: Dorullkatter
Fin opgave for å trene på å arbeide selvstendig. Alle skal klare dette etter gjennomgang. Hvis du ikke husker hva du skal gjøre, spør en klassekamerat. OBS! Kroppen må tørke før du limer på nese og øyne mm.
I løpet av trinn 1 skal alle lære seg
-å jobbe selvstendig etter gjennomgang
-vite hva du skal gjøre hvis du ikke får til eller husker hva du skal gjøre (se på de andre eller spør en klassekamerat)
-vite at i Kunstfaget heter det ikke å herme, men å la seg inspirere og det er en fin ting å gjøre! Det blir aldri likt uansett.
-skal kunne bruke saks i ulikt materiale
-skal kunne brette papir og papp etter instruksjon
-skal ha fått erfaring med mange ulike materialer og redskap som vi bruker i kunst og håndverk senere
-skal kunne fargelegge tett og fint
-skal kunne bruke limpistol uten hjelp
-skal kunne rydde opp selvstendig på slutten av timen. Husk at
Ingen er ferdig for alle er ferdig!